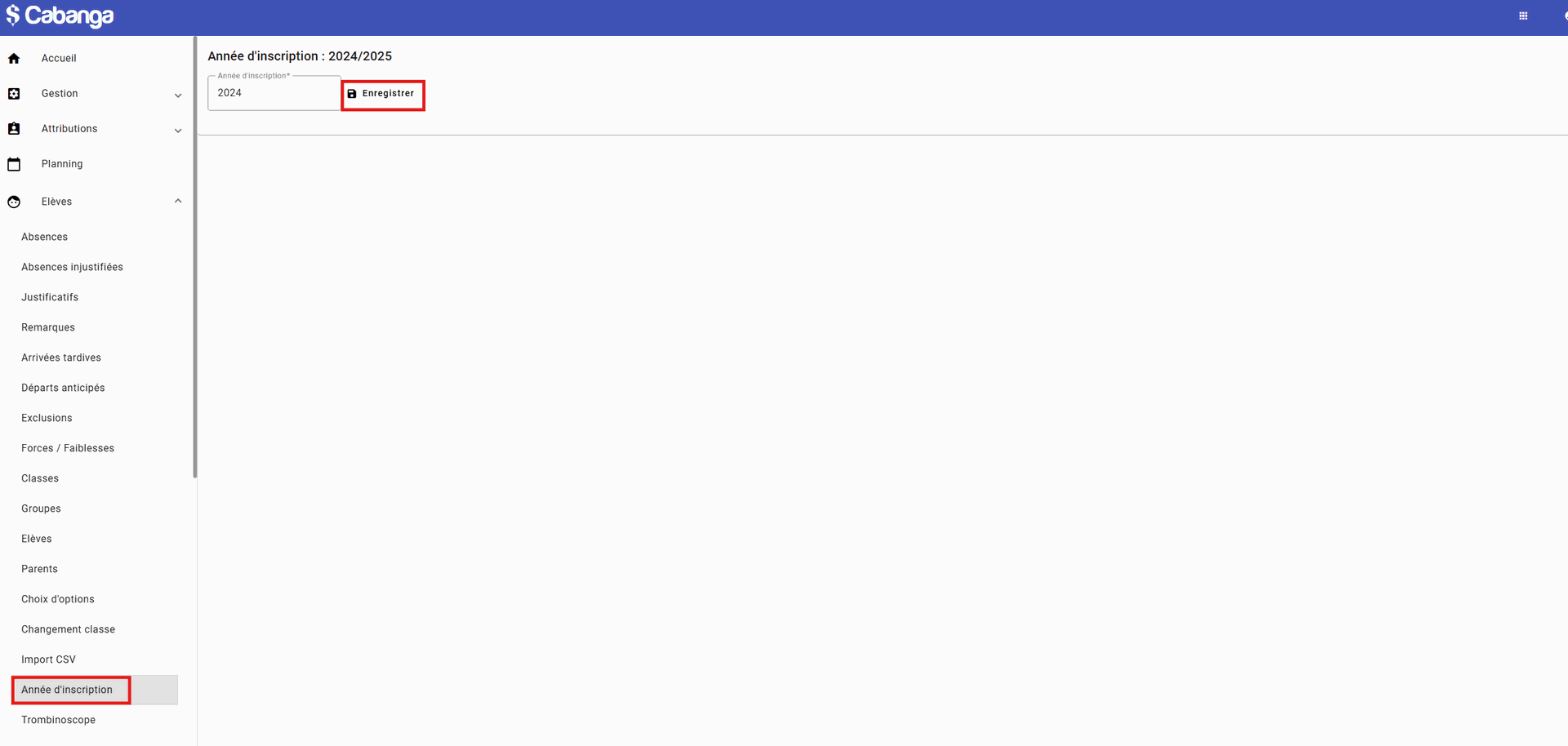Etape 7: Encodage élèves
Lors de la première utilisation de la plateforme, vous devrez encoder tous les élèves dans leur classe respective.
Par contre, à partir de l'année d'utilisation 2, vous pouvez directement encoder chaque élève quand il vient s'inscrire (période des inscriptions CIRI pour les premières années, inscriptions en cours de cycle, ...) et remplir directement sa fiche élève. De cette manière, vous avez directement toutes les informations nécessaires et vous ne devez plus refaire compléter la fiche élève de tout le monde en début d'année.
Création groupes d'élèves
Jusqu'à présent, nous avons encodé les enseignants, les attributions, les élèves, ... Maintenant, il faut définir pour chaque attribution, quels élèves seront dans le groupe.
Pourquoi parler de groupe ? Pas de classe ? Si on prend un cours de math 4h en 1Ca, le professeur aura tous les élèves de la classe. Mais si on prend le cours d'activités sciences en 1ère commune, on peut avoir des élèves de 1Ca, 1Cb, 1Cc, ... dans le groupe.
Ce sont les professeurs qui constitueront leurs groupes. Pour chacune de leurs attributions. Mais les administrateurs ont la possibilité de le faire, à leur place, ou pour les aider. Comment faire ?
- Sélectionner le professeur.
- Sélectionner une attribution.
- Par défaut la classe sélectionnée est celle liée à l'attribution. Mais vous pouvez sélectionner d'autres classes *, en sélectionnant une autre classe sous le cours.
- La liste des élèves de la classe sélectionnée s'affiche. On peut tous les sélectionner en 1 clic si le professeur a toute la classe, ou les sélectionner un par un si il a seulement certains élèves.
- Un élève sélectionné est directement ajouté au groupe. Pour enlever un élève du groupe, il suffit de cliquer sur la corbeille.
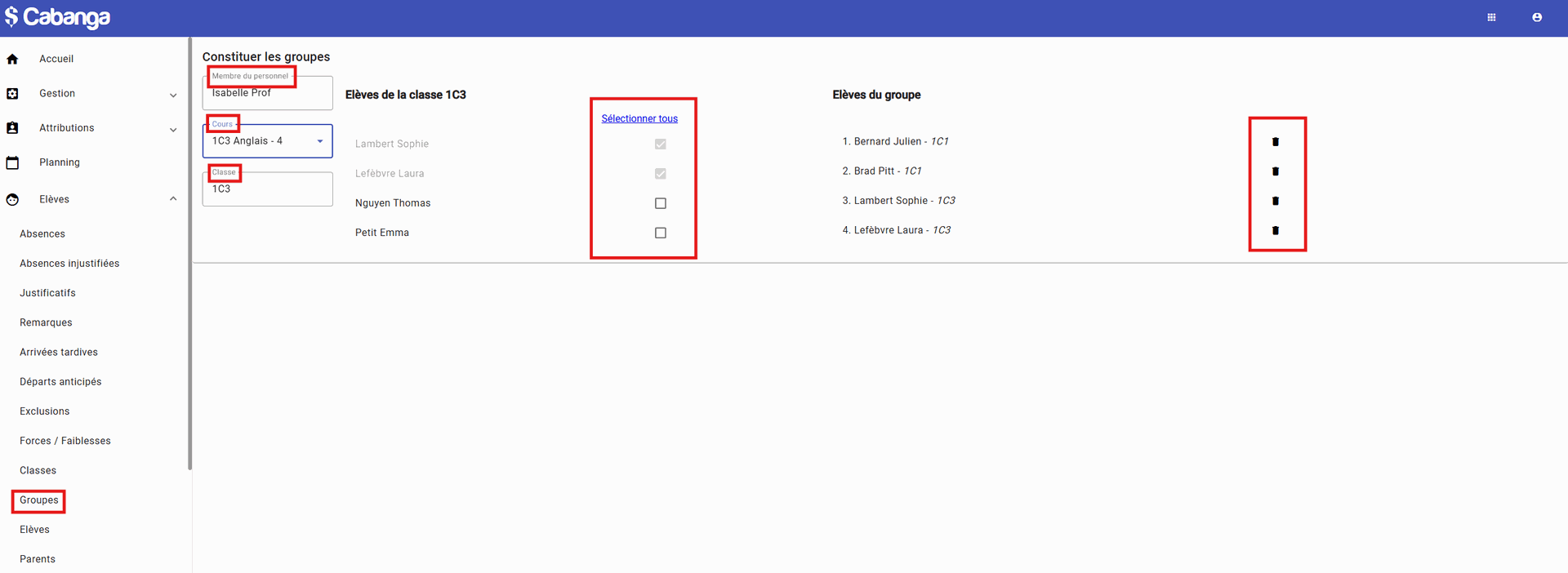
* Attention, on ne peut mettre dans un même groupe que des élèves qui ont le même type de bulletin. Donc avant de pouvoir mettre des élèves de plusieurs classes dans un groupe, il faut créer les différents types de bulletins (4.1.) et les assigner aux bonnes classes (4.2.).
Enregistrer un nouvel élève / Modifier une fiche élève existante
Pour enregistrer un nouvel élève, dans la section "élèves-élèves", cliquez sur le bouton . Si vous désirez modifier un élève existant, recherchez l'élève dans la liste et cliquez sur les 3 points à droite de son nom et choisissez "Gestion de l'élèves".
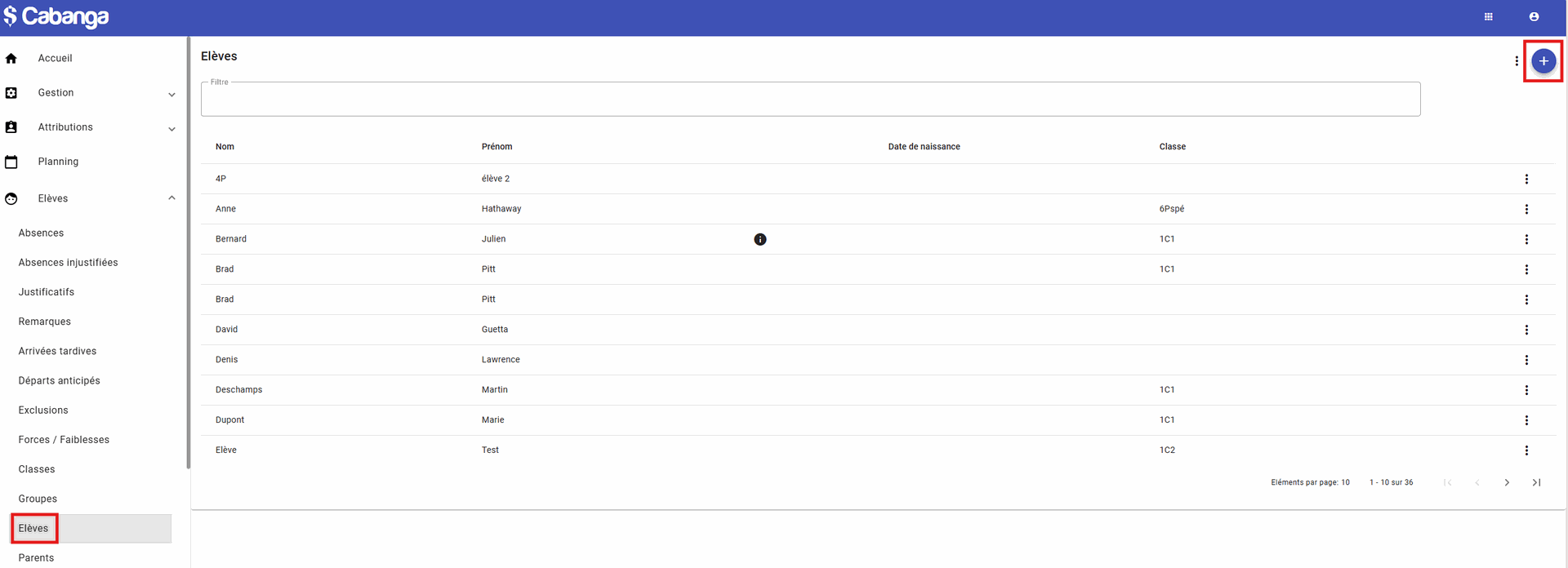
Les informations personnelles
Enregistrez ici toutes les informations personnelles d'un élève. Les informations minimum à fournir sont le nom, le prénom et l'adresse email. Les autres informations sont facultatives.
C'est ici que vous pouvez cocher la case "élève à besoins spécifiques". Le nom de cette élève sera suivi d'une boule noire dans toutes les listes élèves pour rappeler au professeur qu'il s'agit d'un élève à besoins spécifiques. Le professeur pourra trouver les informations encodées par l'admin (cfr "infos" ci-dessous), dans la fiche de l'élève ("élèves-élèves-fiche élève" ou " élèves-classes-fiche élève").
Le parent 1 / Parent 2
Attention, afin de pouvoir associer un parent à un élève, il faut que le parent ait été préalablement créer dans la section (cfr Gestion des parents).
Une fois le parent créé, vous pouvez le lier à son/ses enfants dans parent 1 et parent 2 en recherchant la personne responsable 1 dans la zone de recherche en tapant les premières lettres du nom ou du prénom. Une recherche se fait sur la liste de tous les parents qui sont encodés. Une fois le parent 1 sélectionné, vous pouvez préciser le statut du parent (papa, maman, ...) et préciser si le parent est à contacter ou non. Si vous cochez la case parent à contacter, vous pouvez sélectionner par SMS (si le numéro de gsm du parent est encodé) ou par email (si l'email du parent est encodé).
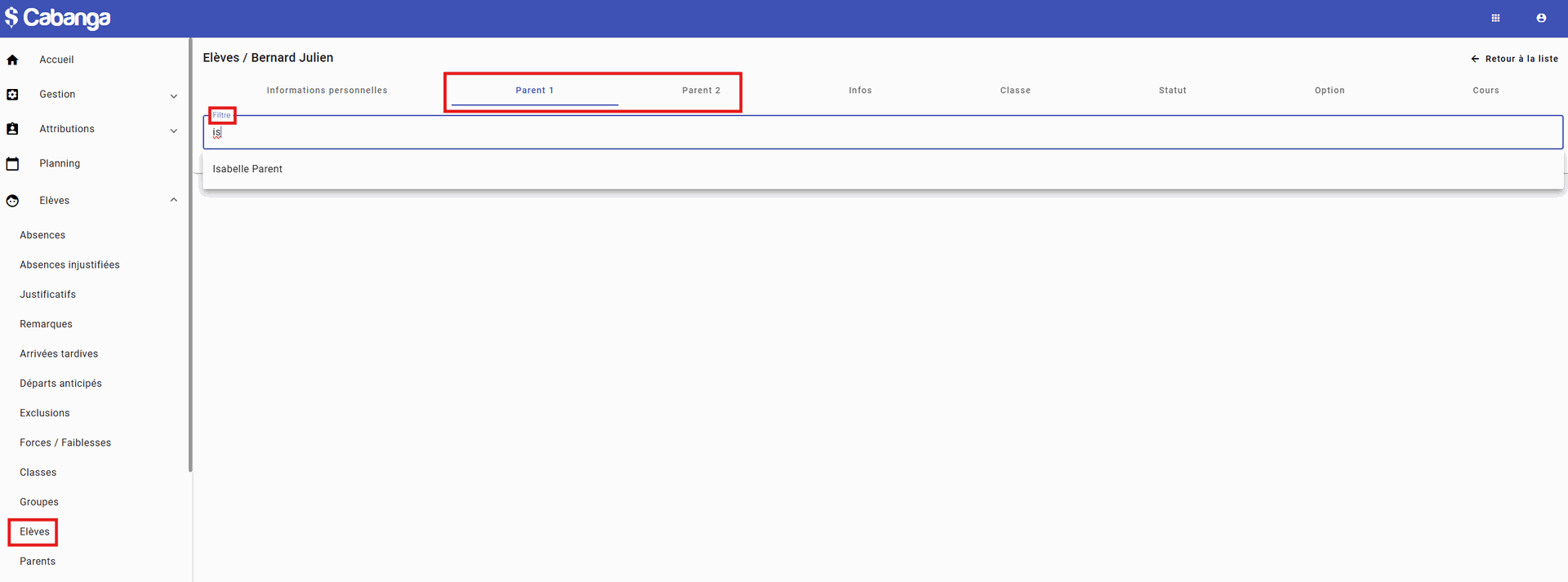
Si vous ne trouvez pas le parent, il faut alors le créer (cfr Gestion des parents).
Infos
Dans cette section, vous pouvez ajouter de sinformations complémentaires concernant l'élève:
- Informations complémentaires: vous pouvez encoder les infos nécessaires et enregistrer.
- Fichiers personnels: Vous pouvez ajouter un PDF.
- Si vous laissez le cadenas ouvert l'ensemble des professeurs de l'élève pourra accéder au document.
- Si le cadenas est fermé, les professeurs verront que le document existe mais ils ne pourront pas l'ouvrir.
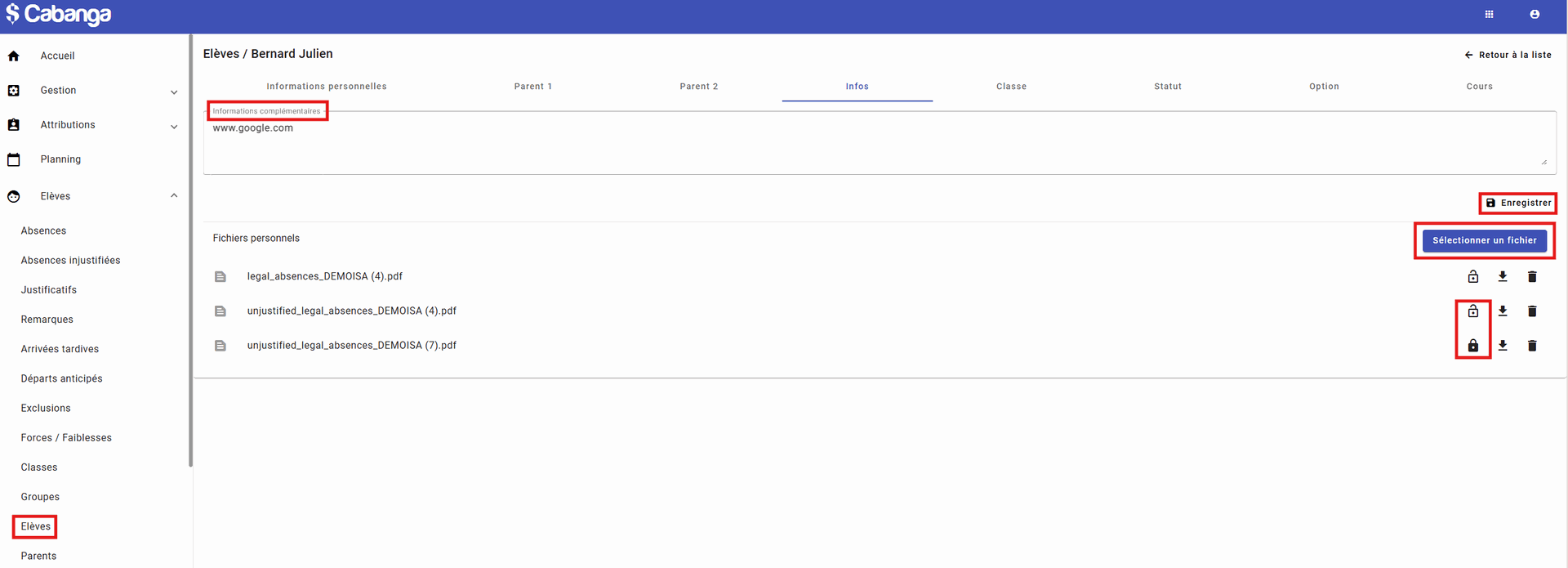
La classe
Via cet onglet, vous pouvez définir la classe de l'élève pour l'année scolaire sélectionnée. Vous pouvez changer la classe d'un élève qui changerait de classe en cours d'année.
Si un élève vient s'inscrire pour l'année scolaire suivante, vous pouvez changer l'année inscription à l'année suivante et déjà enregistrer l'élève avec une classe pour l'année qui arrive. Vous pouvez déjà le mettre dans une classe de la section dans laquelle il viendra, ou alors créer une classe fictive (ex : Insc) et y placer tous les nouveaux élèves. Vous les placerez alors dans leur bonne classe au moment voulu (fin août par exemple).
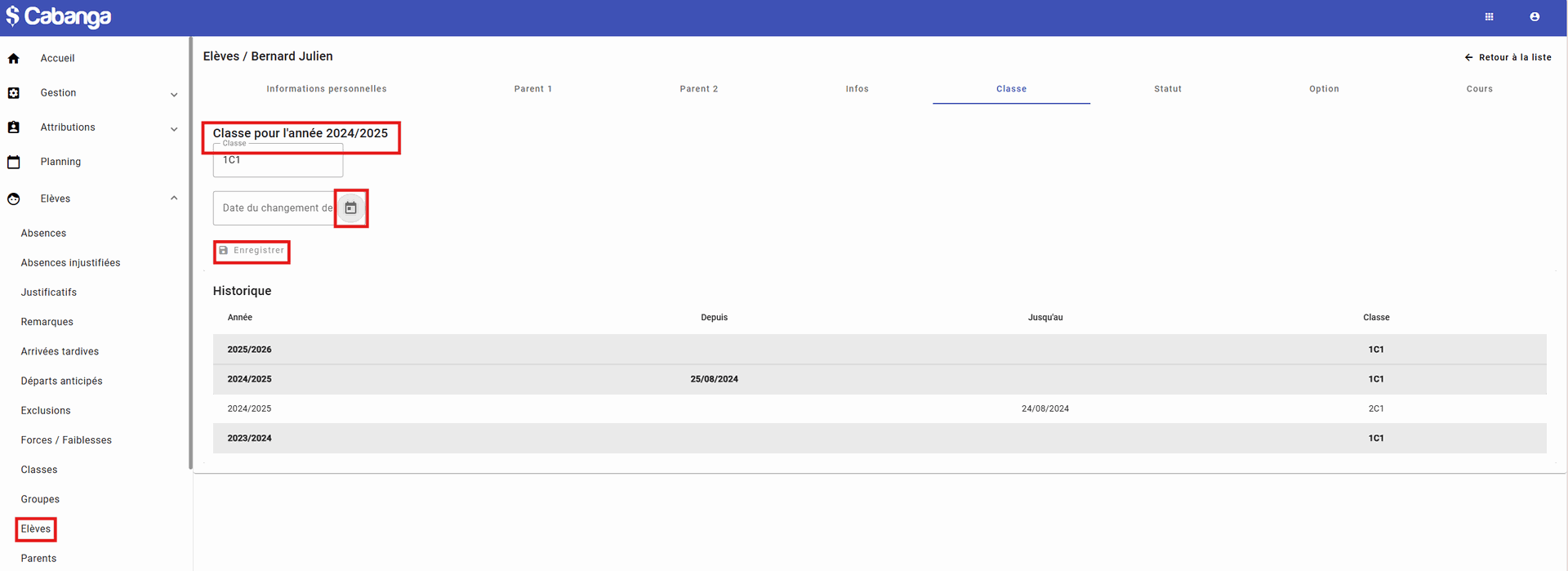
Statut
Vous pouvez encoder le statut de l'élève:
- Régulier
- Libre (Ne répond pas aux conditions d'admission / Attente de documents)
- Extérieurs (Echange international entrant)
- Hors Ecole (Internat ou autre ne comptant pour rien)
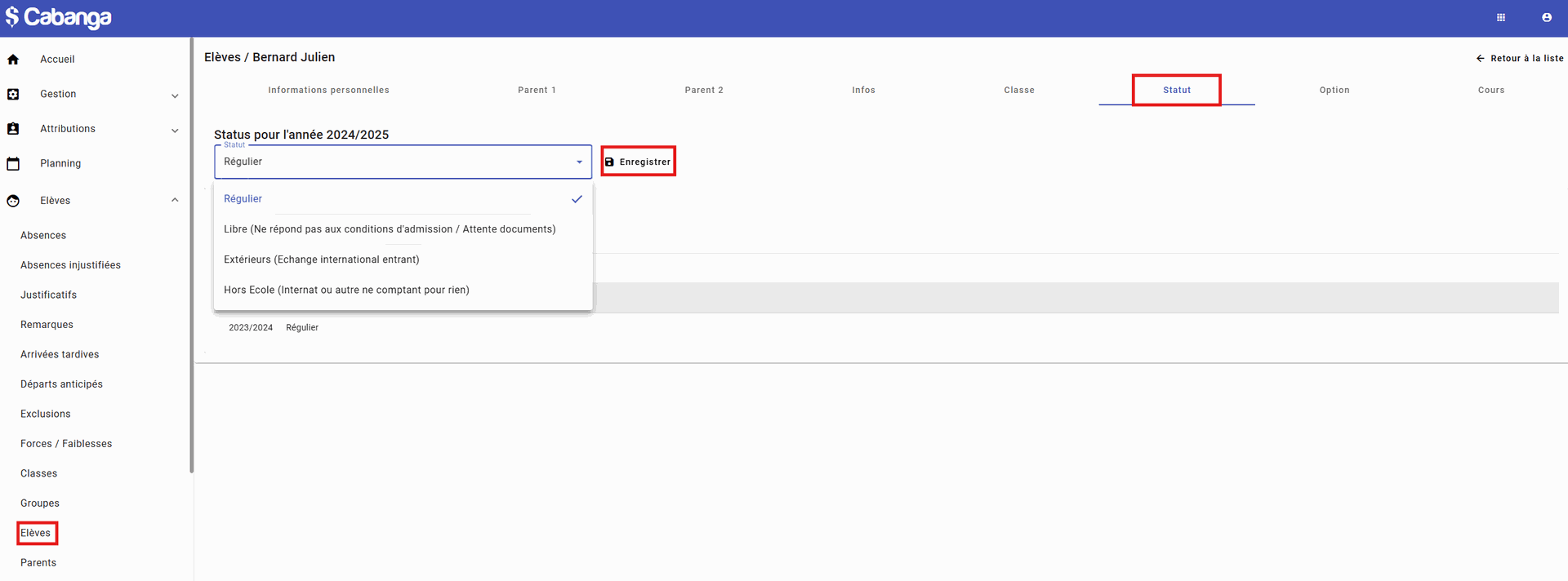
Option
Vous pouvez encoder l'option de l'élève dans cette section.
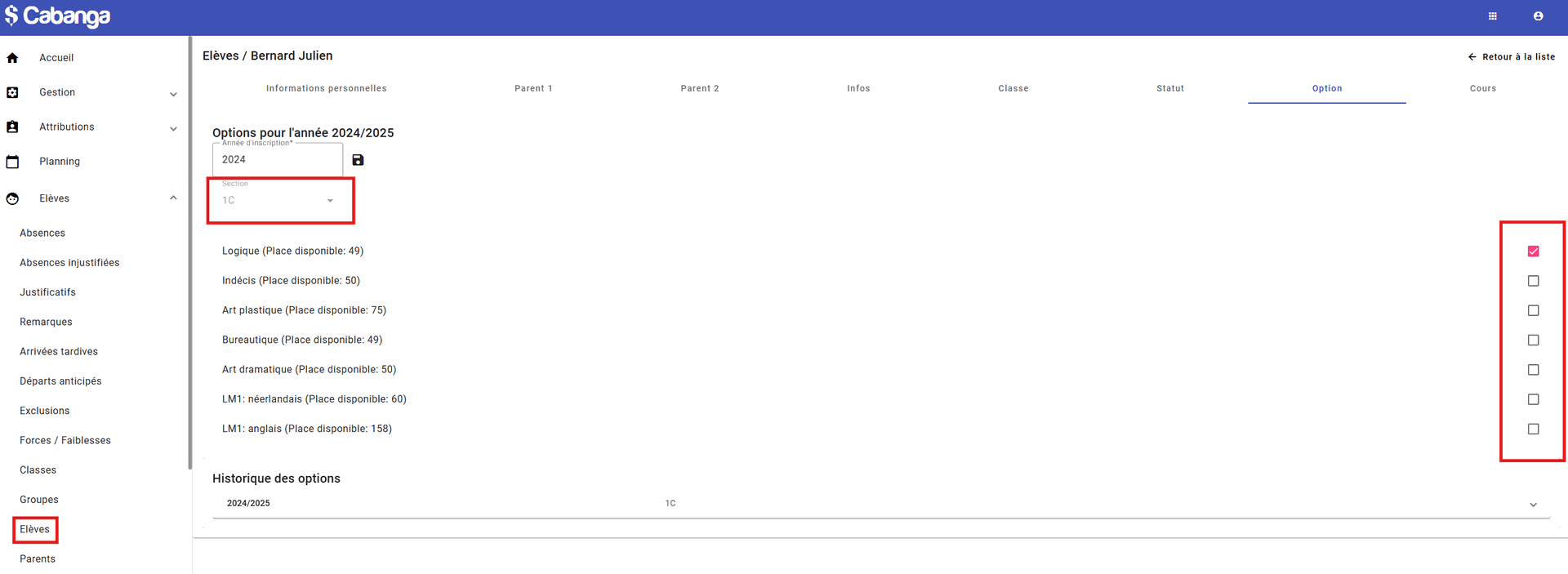
Attention: pour que les options apparaissent, il faut que vous les ayez préalablement créées dans "Paramètres-Options". Vous devrez sélectionner la section et ajouter les différentes options à l'aide du  en haut à droite.
en haut à droite.
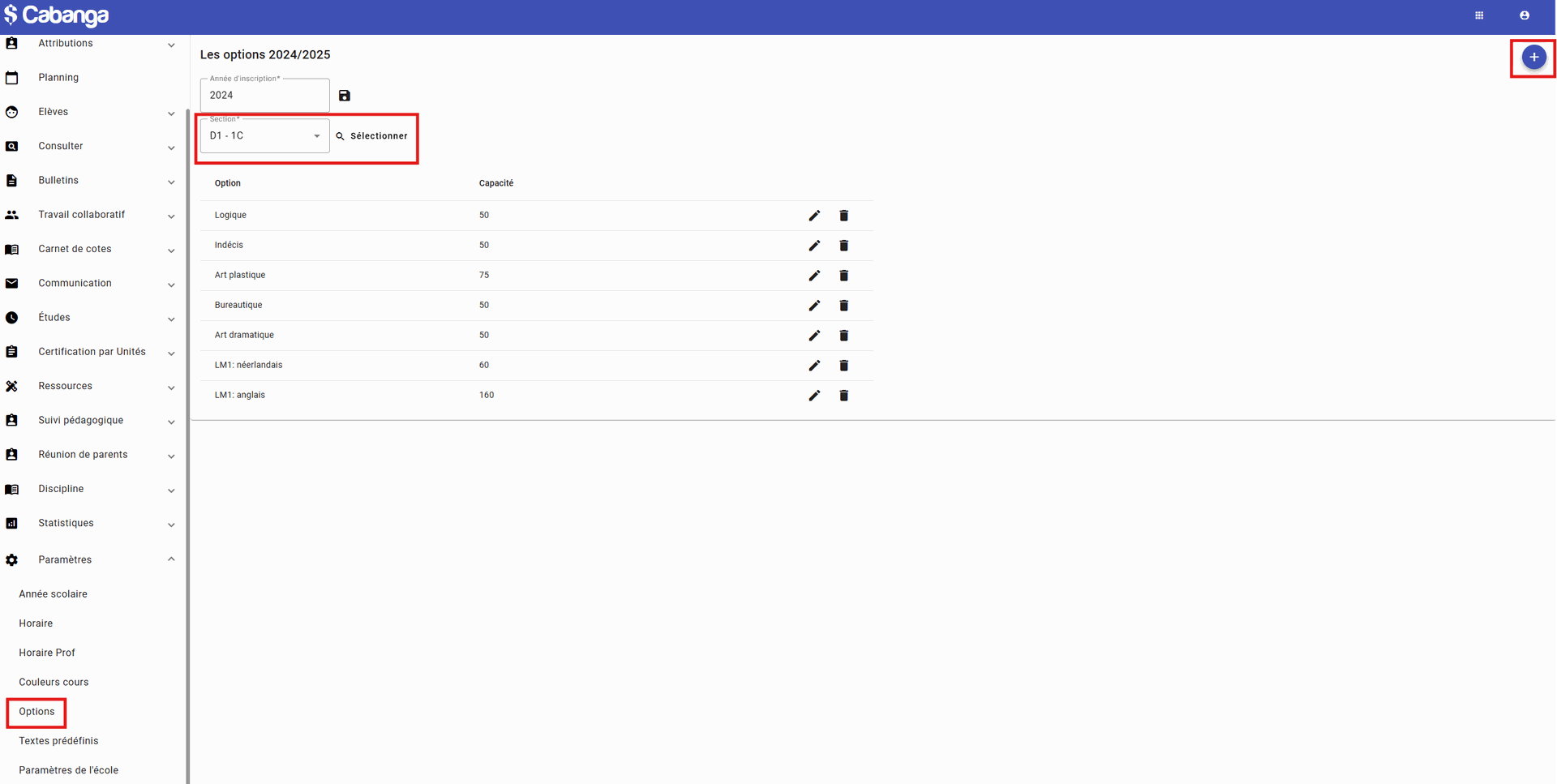
Cours
En tant qu'admin, vous pouvez désinscrire les élèves des cours auxquels ils sont inscrits.
Attention: la suppression d'un cours est une action irréversible. Elle a comme conséquence de supprimer l'élève du groupe, de supprimer les points du bulletin et les points des évaluations.
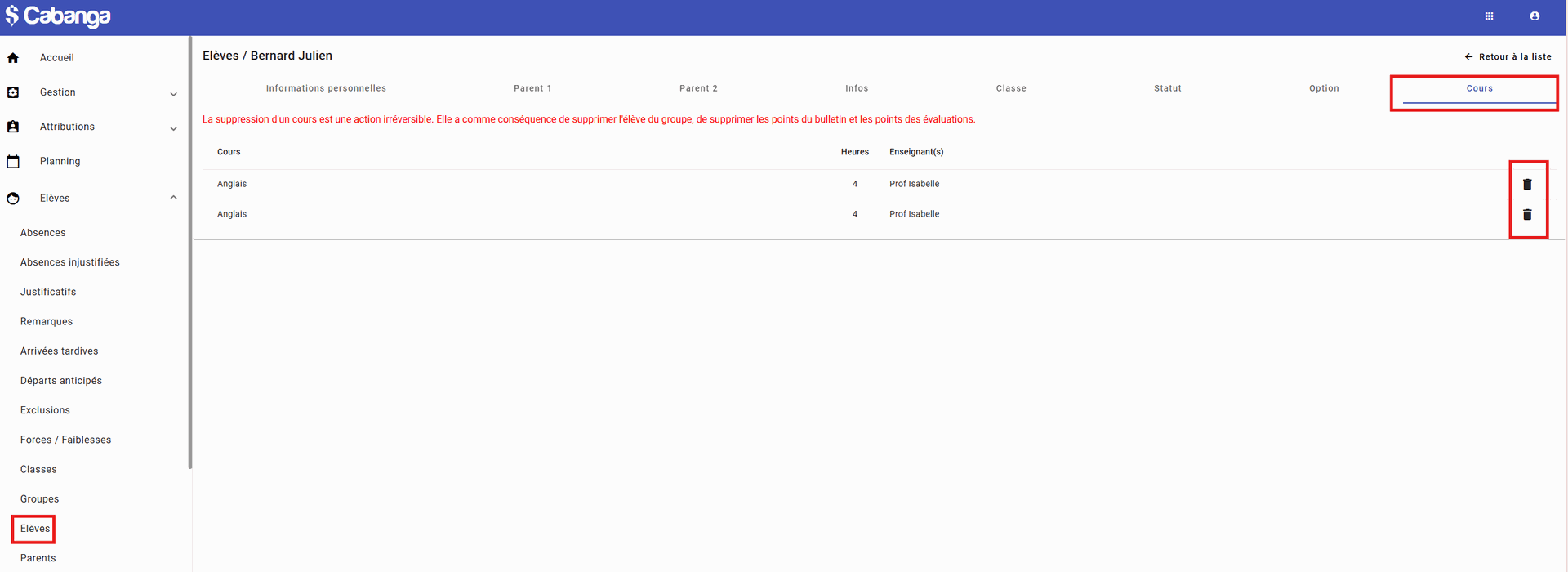
Signification icônes fiches élèves
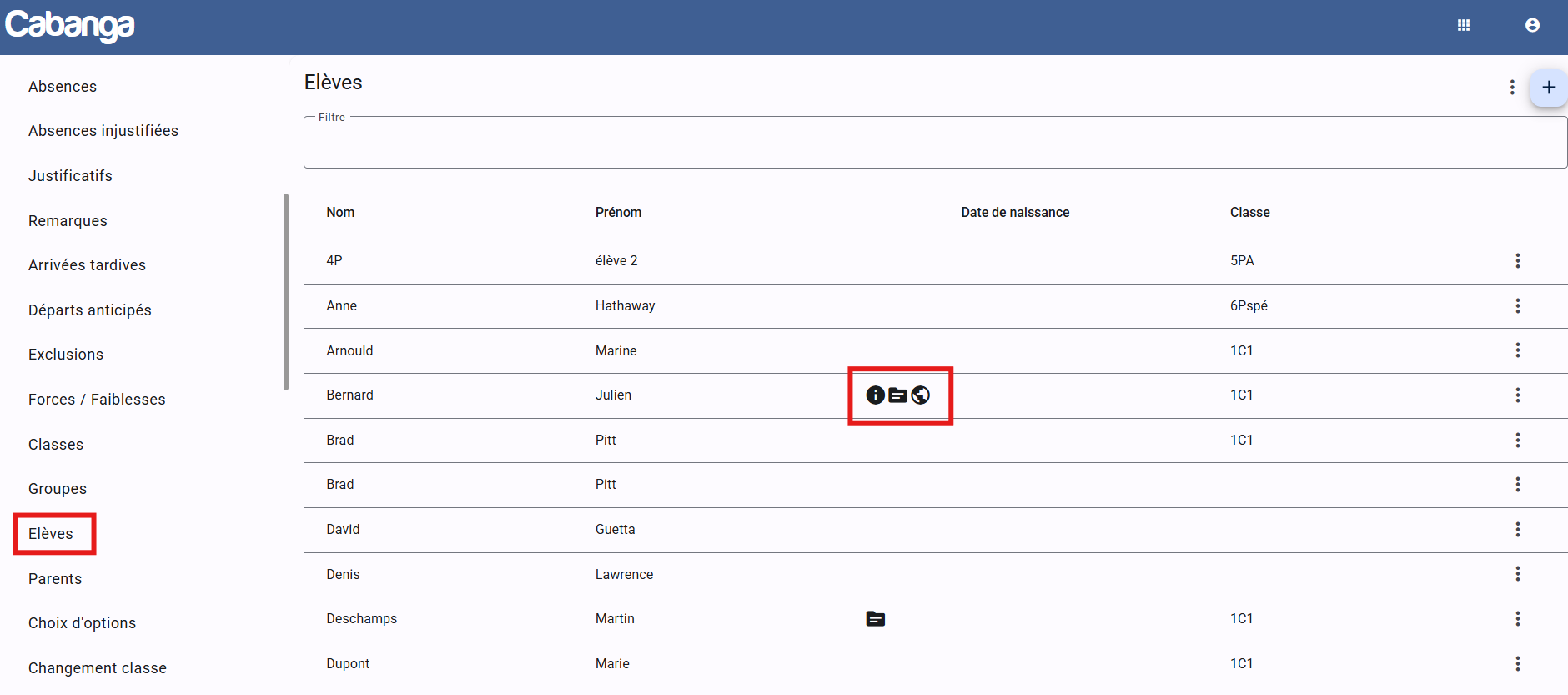
 Elèves à besoins spécifiques
Elèves à besoins spécifiques
 Elève pour lequel un PIA est ouvert
Elève pour lequel un PIA est ouvert
 Elève DASPA
Elève DASPA
Elèves / Import CSV
Lors de la mise en place de la plateforme, vous pouvez encoder toutes les informations des élèves et des parents via un fichier CSV (séparateur point-virgule). Vous devez importer les élèves classe par classe.
Le strict minimum à encoder est : nom, prénom et adresse email de l'élève.
Exemple dans le fichier :
nom1;prénom1;email1
nom2;prénom2;email2
Si par contre vous désirez encoder un maximum d'informations, vous pouvez exporter toutes les informations suivantes de proéco :
- Matricule
- Nom élève
- Prénom élève
- Email élève
- GSM élève (format : +32476123456)
- Rue
- Numéro
- Boite postale
- Code postal
- ville (si vous encodez une adresse, tous les champs doivent être renseignés)
- Date de naissance (ex: 22/10/2022)
- Lieu de naissance
- Nationalité
- Numéro de registre national (11 chiffres)
- Genre
- Nom parent 1
- Prénom parent 1
- Rue
- Numéro
- Boite postale
- Code postal
- ville (si vous encodez une adresse, tous les champs doivent être renseignés)
- GSM parent 1 (format : +32476123456)
- Email parent 1
- Nom parent 2
- Prénom parent 2
- Rue
- Numéro
- Boite postale
- Code postal
- ville (si vous encodez une adresse, tous les champs doivent être renseignés)
- GSM parent 2 (format : +32476123456)
- Email parent 2
Elèves / Import à partir de Proéco 4
Télécharger ce fichier (Attention, nouveau fichier mis en ligne ce 18 août 2025 - les boites postales ont été ajoutées dans les adresses élèves et parents)
pour Proéco 4.
Attention : adaptez l'email (cabanga.be -> votredomaine.be).
Suivez ces instructions (1 fichier par classe) :
- Sélectionnez une classe dans Proéco
- Allez dans la gestion des listes et ouvrez le fichier cabanga.LIS téléchargé et adapté à votre école (je peux vous en fournir un personnalisé à la demande)
- Cliquez sur le bouton Exporter
- Cochez "Texte CSV" et sélectionnez UTF8 dans "Codage" (Pour éviter les soucis d'accents). Enregistrez le fichier (un par classe donc)
- Allez dans Cabanga, vérifiez l'année d'inscription, chargez le fichier exporté dans Import CSV, sélectionnez la classe, vérifiez les informations et enregistrez.
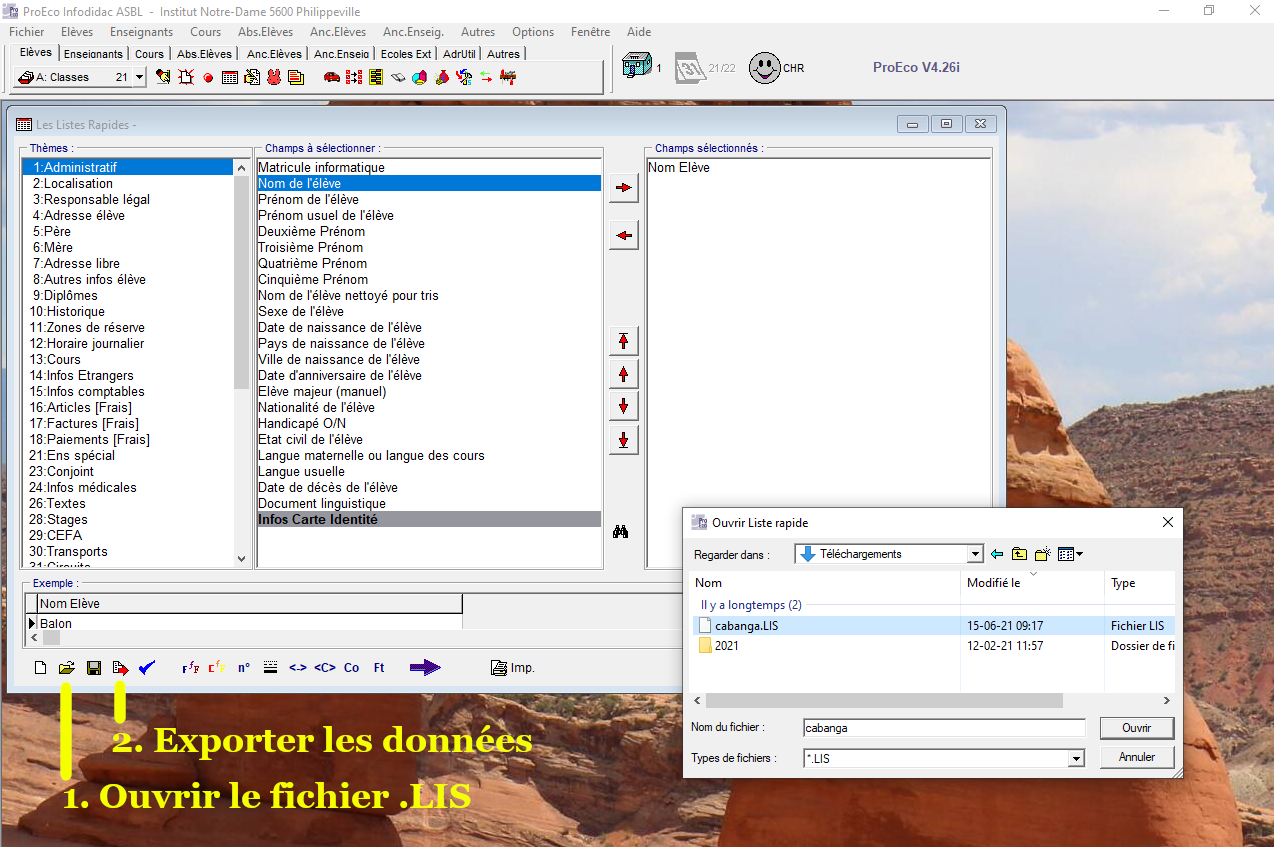
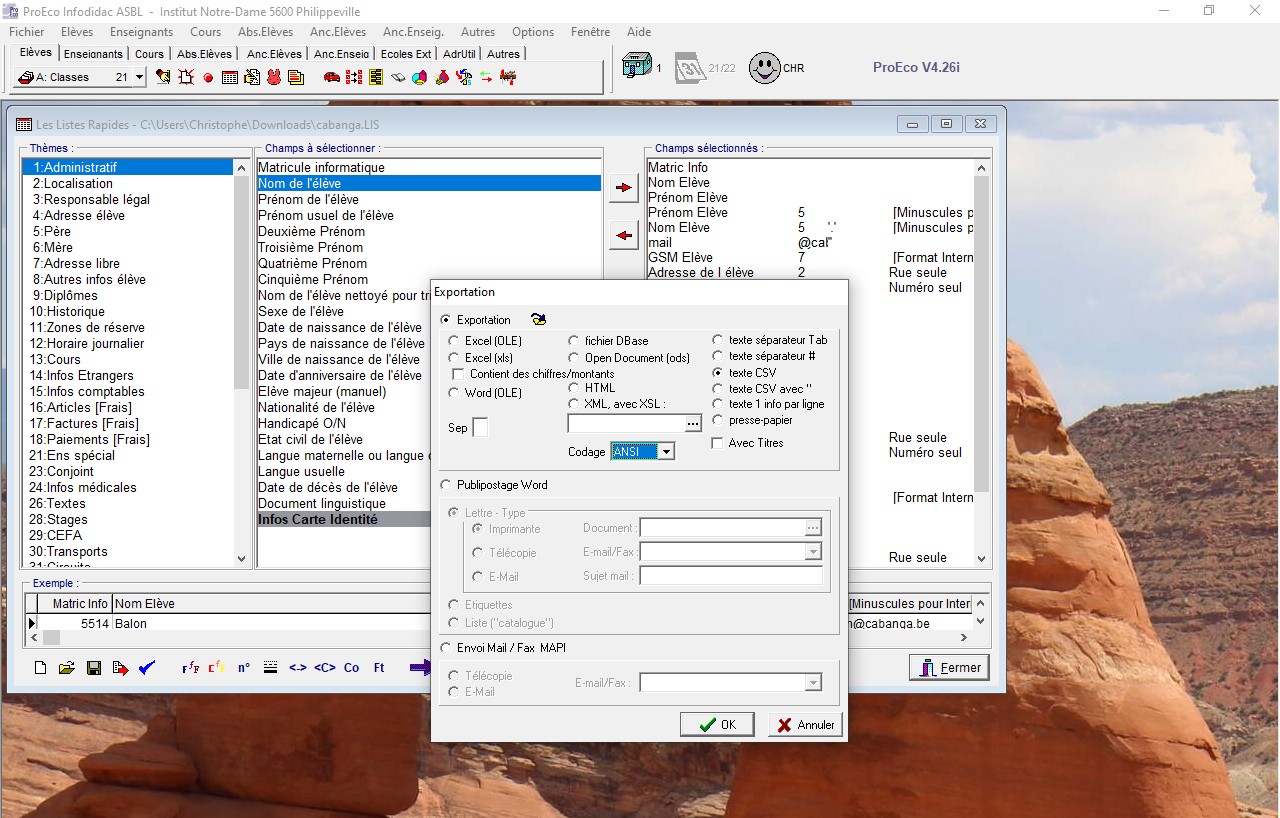
Elèves / Import à partir de Proéco 5
Nous avons ajouté une fonction dans Proéco 5 qui vous permet d'exporter la liste des étudiants (presque) au bon format. Voici la démarche à suivre :
Attention : Vous devez faire l'export une classe à la fois.
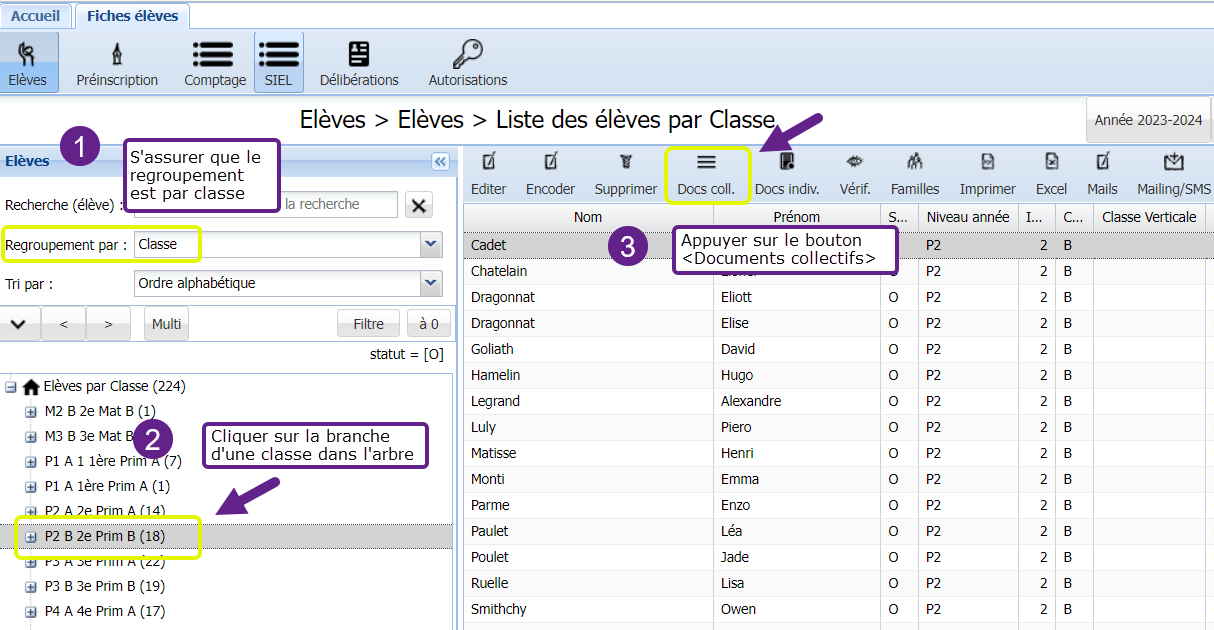
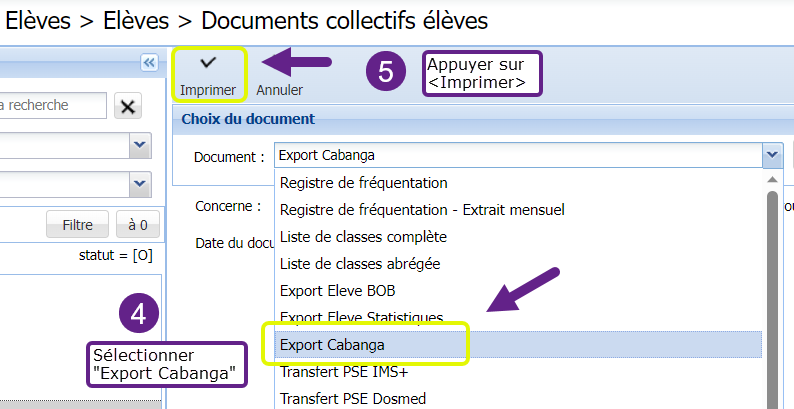
Une fois le fichier exporté, vous devez l'ouvrir dans Excel, ajouter une colonne après le champ "prénom", pour ajouter un email pour chacun des élèves (les emails ne sont pas présents dans PE5, ne sont pas nécessairement utiles pour le fondamental, mais sont obligatoire dans Cabanga).
Vous devez également ajouter une colonne après Numéro (dans l'adresse), pour l'élève et ses deux parents.
Et finalement, vous pouvez enregistrer le fichier au format CSV-UTF8, et l'importer dans Cabanga.
Elèves / Année d'inscription
Vous définissez ici l'année scolaire pour laquelle vous désirez gérer la classe des étudiants. Si vous inscrivez un élève pour l'année en cours, indiquez l'année scolaire courante. Si par contre vous faites une inscription pour un élève qui ne viendra à l'école que l'année suivante, vous pouvez indiquer l'année scolaire suivante comme paramètre.
Attention : Ce paramètre est enregistré localement dans votre navigateur. Si vous changez de PC, il faut vérifier la valeur du paramètre !