Configurer son Cabanga en début d'année scolaire
1. La gestion des groupes d'élèves
La gestion de votre groupe est la base dans Cabanga. Veillez à garder vos groupes à jour en permanence.
Inclure vos élèves dans vos groupes vous aide à finaliser leurs bulletins, à gérer le carnet de cotes, à accéder à la fiche élève, et leur permet de voir le journal de classe.
Pourquoi parler de groupe ? Pas de classe ? Si on prend un cours de math 4h en 1Ca, vous aurez tous les élèves de la classe. Mais si on prend un cours d'activités sciences en 1ère commune, vous pouvez avoir des élèves de 1Ca, 1Cb, 1Cc, ... dans votre groupe. Il en va de même pour toute une série de cours.
Vous gérez vos groupes élèves via la page Elèves / Groupes. Voici la marche à suivre
- Sélectionner votre cours.
- La classe liée à votre cours se sélectionne automatiquement.
- La liste des élèves de la classe sélectionnée s'affiche à gauche. Vous pouvez les sélectionner tous en 1 clic si vous avez toute la classe, ou les sélectionner un par un si vous avez seulement certains élèves.
- Dans le cas de groupe avec élèves de plusieurs classes, passez d'une classe à l'autre pour y sélectionner vos élèves.
- Un élève sélectionné est directement ajouté au groupe. Pour enlever un élève du groupe, il suffit de cliquer sur la corbeille.
Attention : soyez prudents avec la suppression d'élèves. Une fois supprimé, toutes les données que vous avez encodées pour cet élèves sont supprimées pour votre cours (carnet de cotes, bulletin)

Pour retirer un élève de votre groupe, il vous suffit de cliquer sur l'icône de la poubelle située à droite du nom de l'élève. Celui-ci ne figurera plus dans vos listes d'élèves.
2. Encoder votre horaire
Via la page Paramètres / Horaire, vous pouvez encoder votre horaire de la semaine en cliquant sur une plage horaire et en sélectionnant un de vos cours. Cet horaire sera utile dans plusieurs pages :
- Pour sélectionner automatiquement votre cours lors de la prise des présences
- Pour pré-remplir votre journal de classe
- Pour encoder vos heures d'étude en cas d'absence de votre part
Vous pouvez indiquer un local pour chacune des plages horaires où vous avez cours. Le local sélectionné est là à titre indicatif, il ne fait pas office de réservation du local. Les réservations se gèrent via le planning (journal de classe).
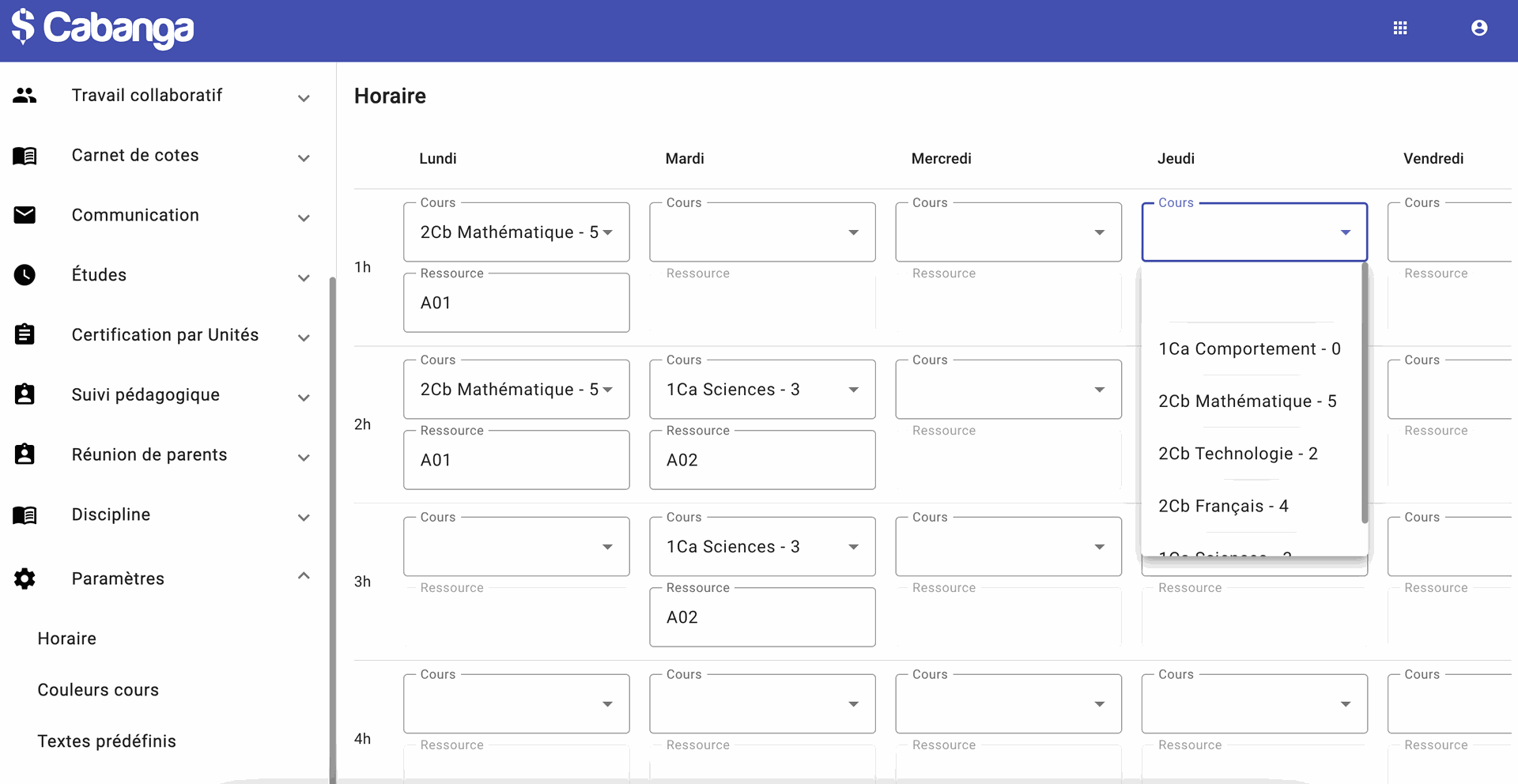
Remarque : Vous pouvez modifier votre horaire autant que vous le désirez, ça n'impactera en rien vos encodages précédents.
3. Colorer vos cours dans votre planning
Via la page Paramètres / Couleurs cours, vous pouvez donner une couleur à vos cours. Cette couleur sera utilisée dans votre planning (journal de classe) pour différencier vos cours.
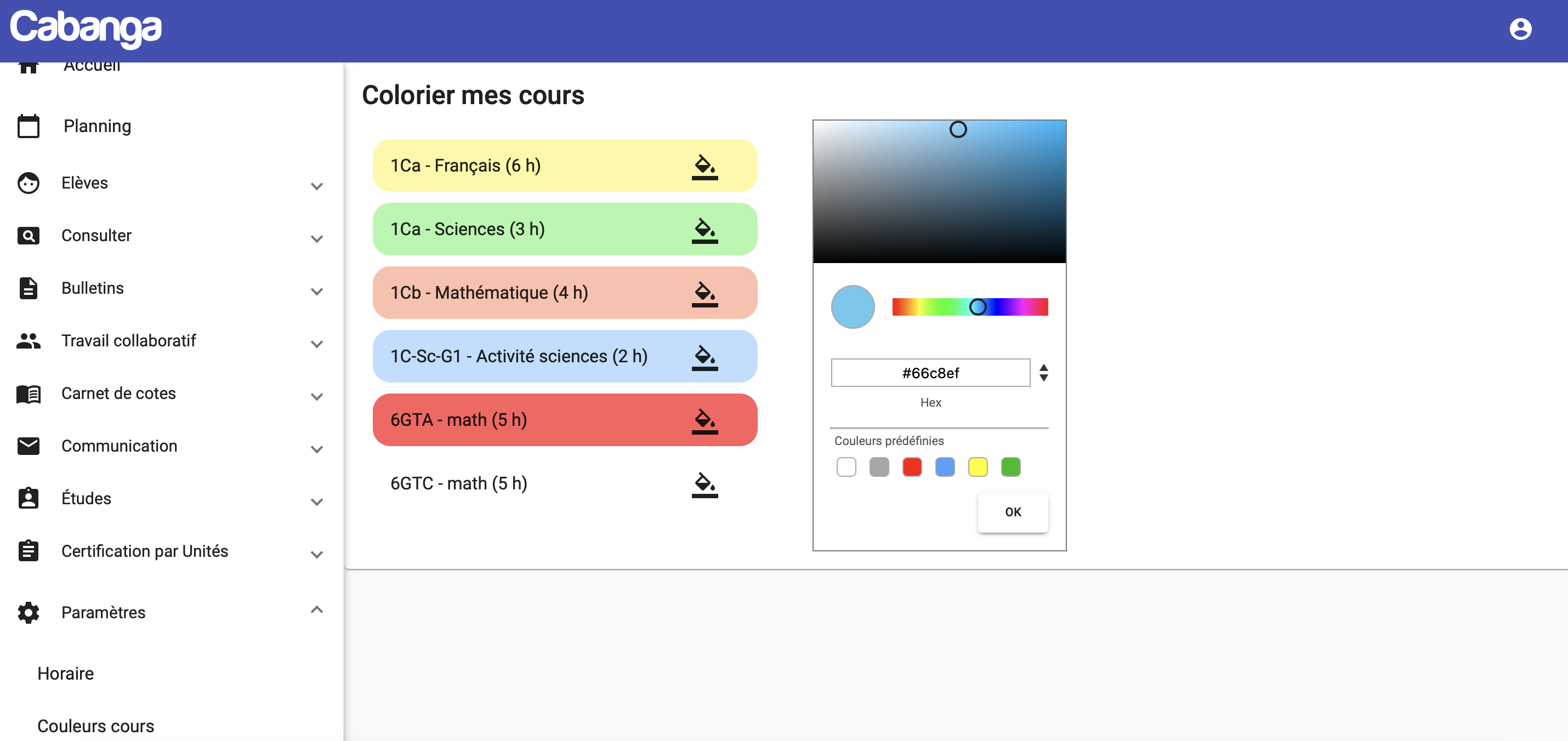
Une fois ces opérations réalisées, vous pouvez utiliser pleinement l'application !