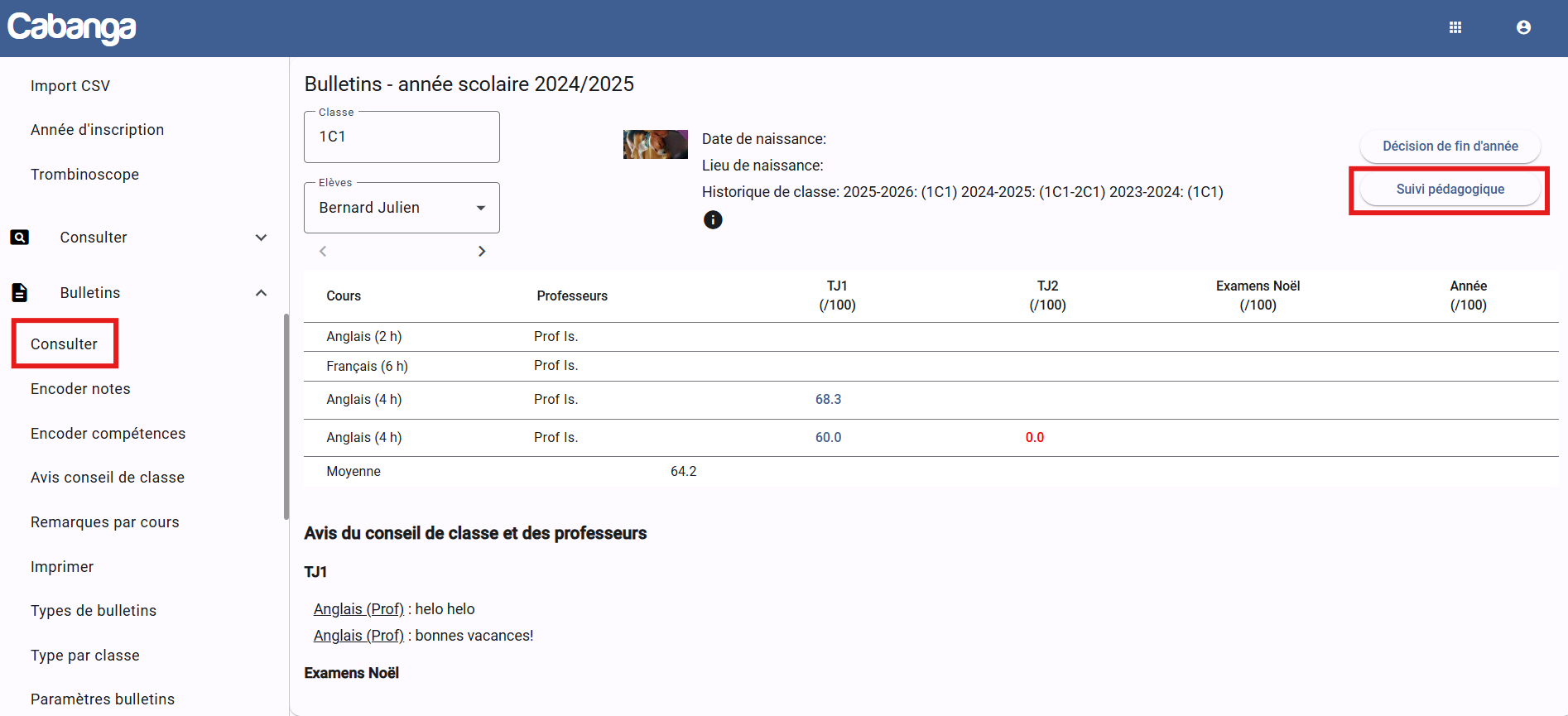Gestion PIA - Suivi Pédagogique
Les PIA et le suivi pédagogique sont fortement liés dans Cabanga. Les encodages se retrouvent à l'identique des deux côtés. L'ouverture d'un PIA permet d'assigner un référent à un élève et d'imprimer les informations encodées.
Paramètres
Afin de pouvoir paramétrer et ouvrir les PIA, il faut avoir des droits "Gestionnaire PIA". Ces droit doivent être assignés à un membre du personnel par un administrateur dans Gestion / Personnel.
Créer les catégories
Dans la page Suivi pédagogique / Paramètres, le gestionnaire PIA peut définir les catégories personnalisées de l'école afin de constituer le dossier de suivi de l'élève par la suite.
Pour cela, il faut tout d'abord cliquer sur le situé dans le coin supérieur droit de l'écran. Ensuite, vous devez nommer la catégorie et l'enregistrer.

Exemple de catégories:
- Objectifs
- Aménagements raisonnables
- Rencontres avec les parents
- ...
Couleurs des catégories
Vous pouvez personnaliser chaque catégorie avec une couleur. Pour cela, cliquez sur le  qui se trouve sur la droite, sélectionner une couleur et valider. Ensuite
qui se trouve sur la droite, sélectionner une couleur et valider. Ensuite  le changement.
le changement.
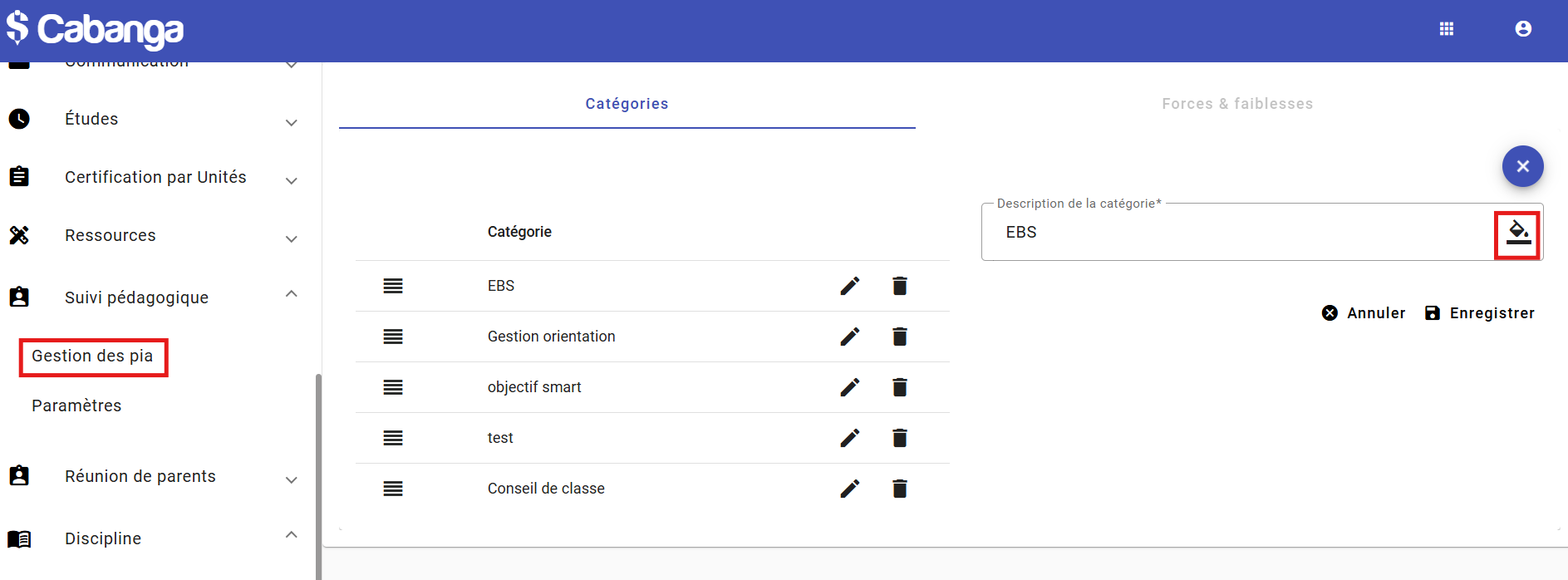
Ordre des catégories
Vous pouvez décider de l'ordre des catégories en les glissant dans l'ordre désiré.
Lorsqu'une catégorie est créée, il est possible de la modifier en cliquant  sur ou de la supprimer via le bouton
sur ou de la supprimer via le bouton  .
.
Remarque: il n'est pas possible de supprimer une catégorie dans laquelle un commentaire a été encodé à un élève.
Ouverture d'un PIA
Afin d'ouvrir un PIA, il faut se rendre sur la page Suivi pédagogique / Gestion des PIA et cliquer sur le situé dans le coin supérieur droit de l'écran.
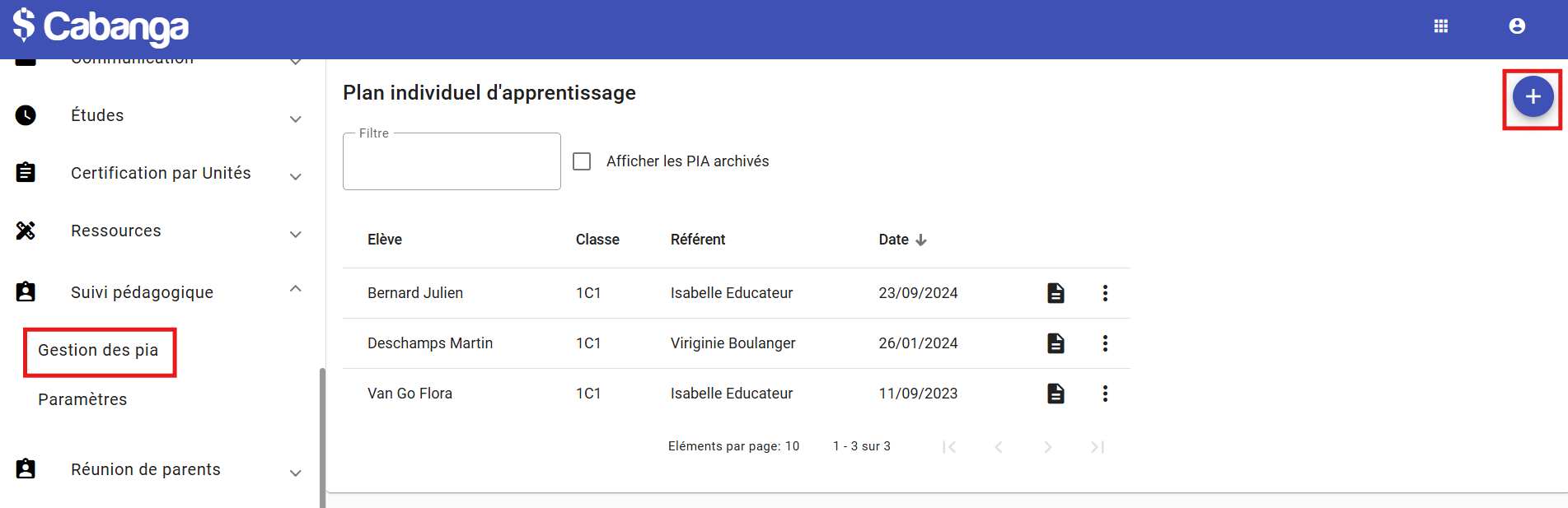
Sélectionnez l'élève en tapant le début de son nom ou de son prénom. Vous devez alors choisir un référent parmi la liste du personnel et encoder une date de création, prédéfinie mais modifiable.
Il ne vous reste alors qu'à cliquer sur .
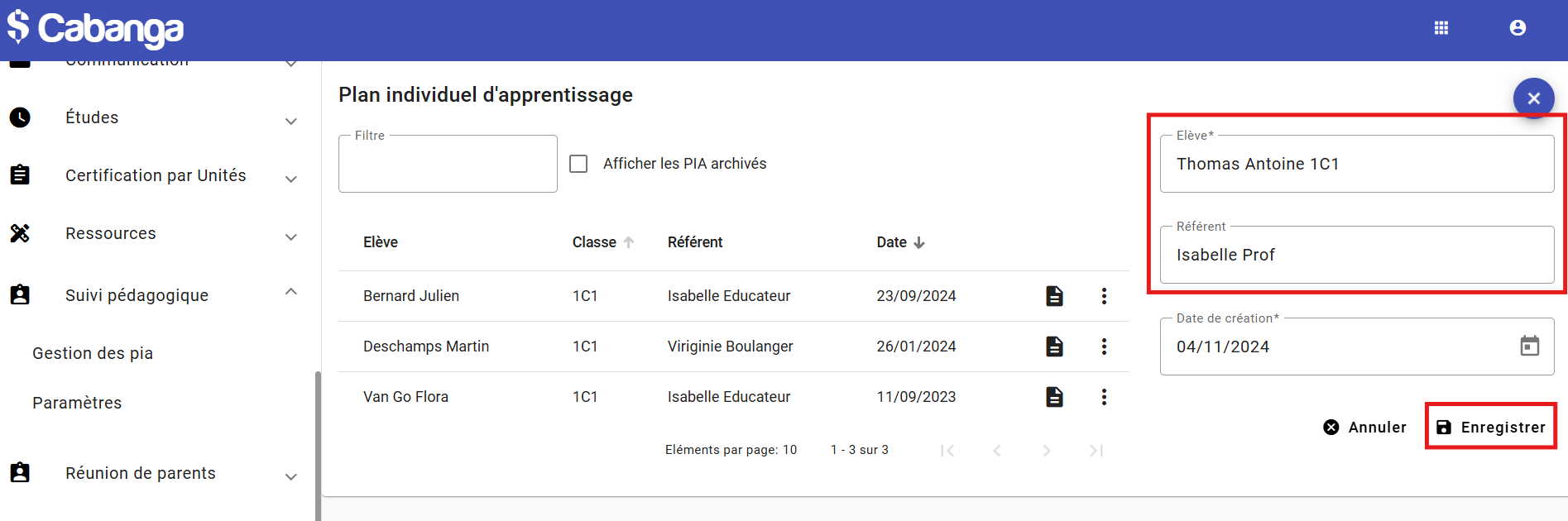
Remarque: il est possible de modifier le référent d'un PIA ouvert en cliquant sur .
Gestion d'un PIA
Une fois le PIA ouvert, vous pouvez le compléter grâce aux catégories créées par votre administrateur. Afin de pouvoir ajouter des informations dans celui-ci, il vous faudra cliquer sur et ensuite sur le  situé sur la page suivante.
situé sur la page suivante.
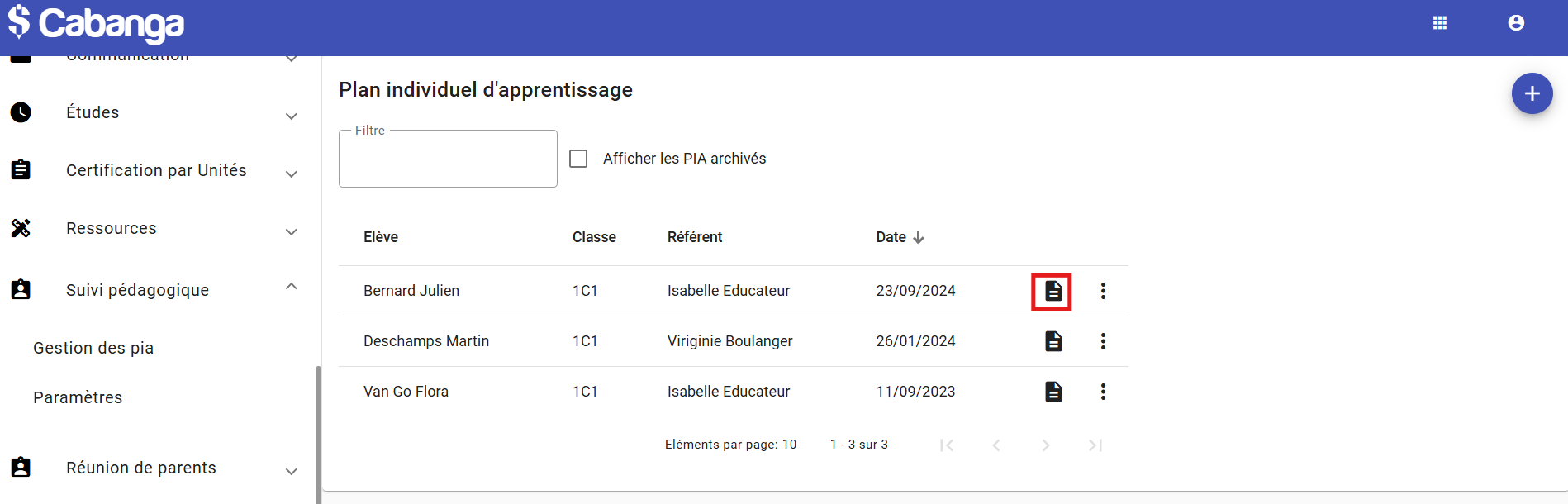
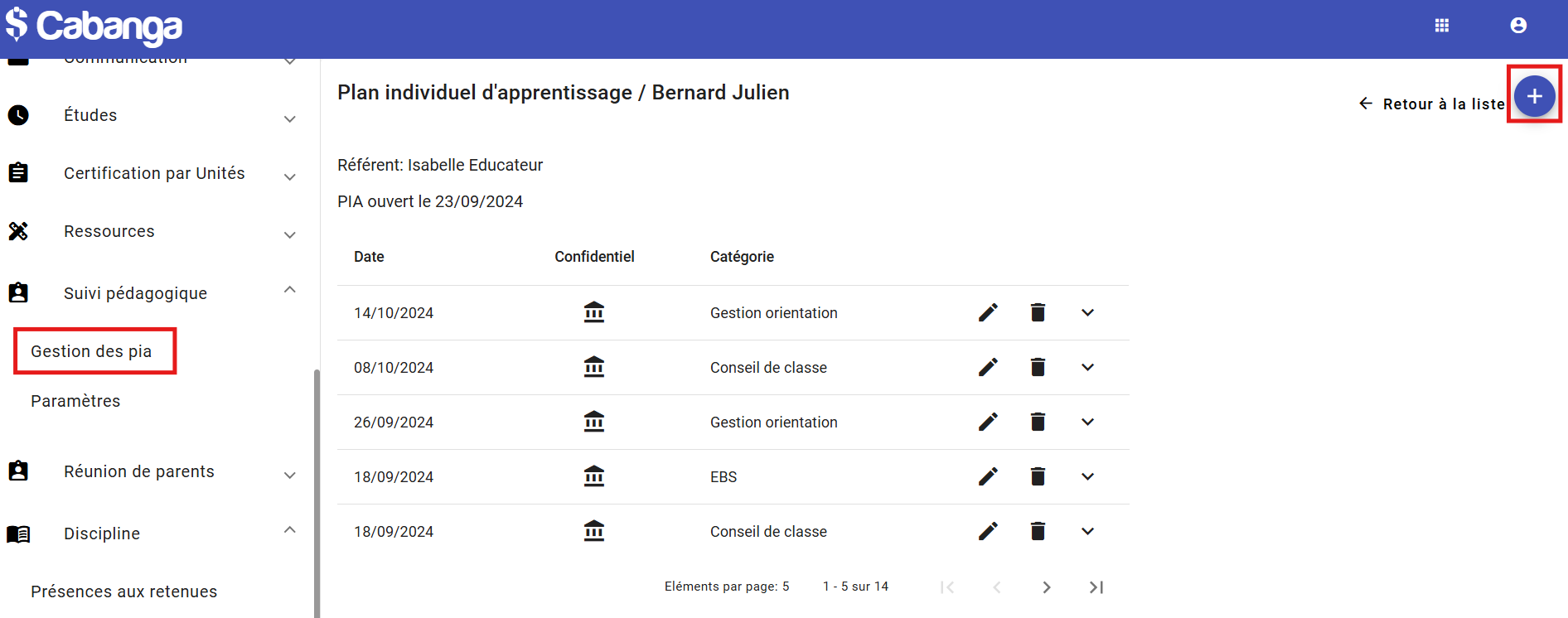
Vous devez alors choisir dans quelle catégorie sera ajoutée votre commentaire, la date à laquelle cela doit apparaitre dans le PIA et le niveau de confidentialité de l'information.
Trois niveaux de confidentialité sont possibles:
- Confidentiel: seuls le gestionnaire des PIA peut avoir accès à l'information.
- Uniquement membres du personnel: l'ensemble des enseignants qui ont cours avec l'élève peuvent consulter l'information.
- Membres du personnel et Parents: l'ensemble des enseignants qui ont cours avec l'élève ainsi que les parents de celui-ci peuvent consulter l'information.
Après avoir encodé votre commentaire, il vous suffit de cliquer sur .

Remarque: il est possible de modifier une remarque encodée en cliquant sur ou de la supprimer avec .
Suivi pédagogique de l'élève
Il est également possible de compléter le suivi pédagogique (ou le PIA) directement dans la fiche d'un élève. Pour cela, vous pouvez vous rendre dans la page Elèves / Elèves / 3 petits points / Fiche élève. Vous pouvez, depuis cette page, consulter les encodages mais également en ajouter, grâce au bouton add. Plusieurs personnes pourront alors compléter les encodages, les modifier ou même les supprimer. Les personnes qui peuvent encoder des commentaires sont les suivantes :
- Les titulaires d'un élève
- Les gestionnaires PIA
- Le référent PIA de l'élève
- L'administrateur de l'école
- Les éducateurs

Vous pouvez consulter les documents concernant vos élèves.
 Vous pouvez accéder au document.
Vous pouvez accéder au document.
 L'accès à ce document est restreint.
L'accès à ce document est restreint.
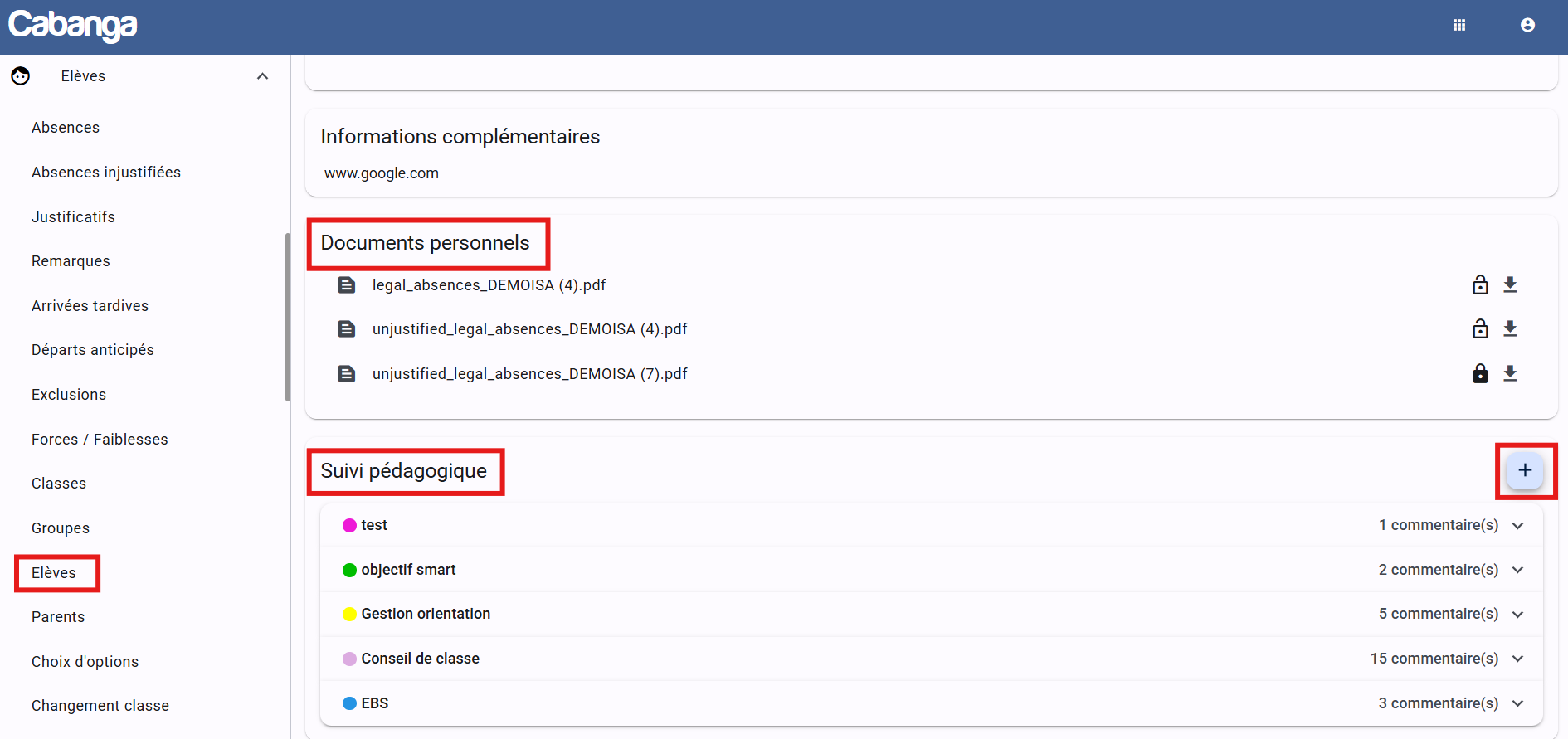
Comment encoder une note de suivi pédagogique ?
1️⃣ Cliquez sur le "+" situé à droite de l’écran.
2️⃣ Remplissez les champs requis :
- Catégorie
- Niveau d'accès :
- Confidentiel (visible uniquement par certains membres du personnel)
- Uniquement membres du personnel
- Membres du personnel et parents
- Ajoutez les informations pertinentes)
3️⃣ Enregistrez ✅ pour valider la note.
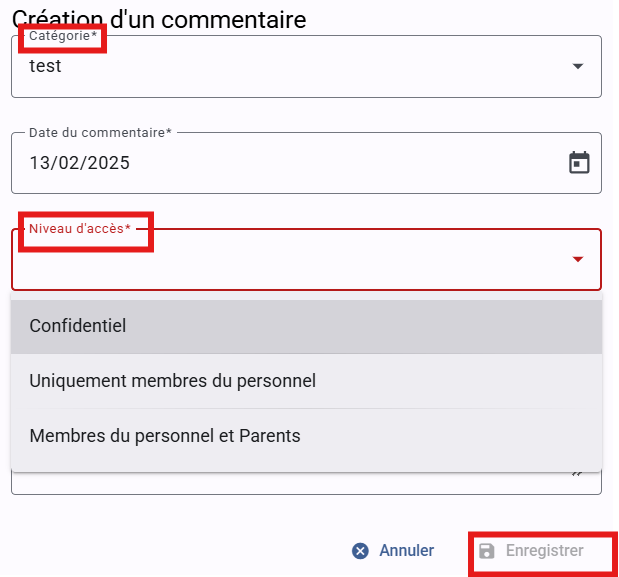
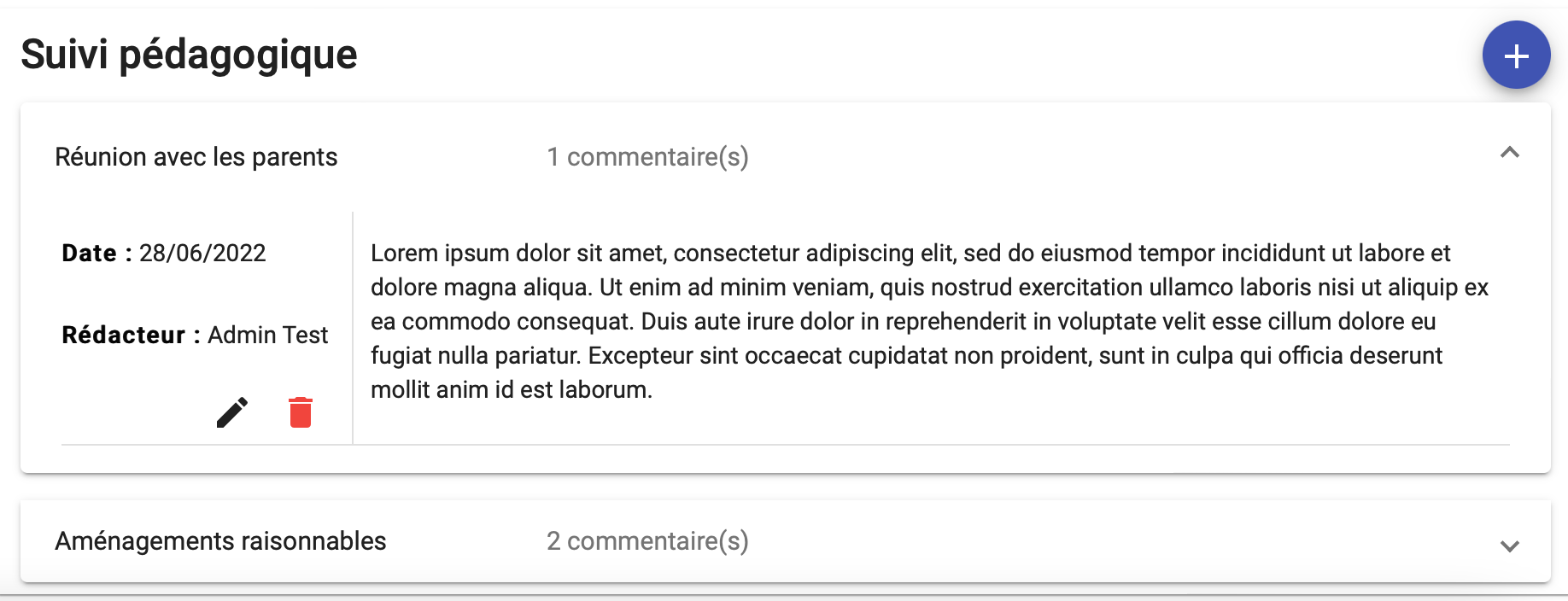
Le suivi pédagogique peut également être accessible à partir de la consultation des bulletins, et à partir de la page Elèves / Classes, via le bouton > situé à droite de la page.
Suivi pédagogique de l'élève dans le bulletin
Lors des conseils de classes, vous pouvez encoder le suivi pédagogique directement dans la visualisation du bulletin (Bulletins - consulter).
En haut à droite vous pourrez encoder les remarques de suivi. Les paramètres choisis resteront les mêmes.