Gérer la discipline
Pour avoir accès à la section discipline, l'admin doit vous donner l'accès spécifique "Discipline" dans votre profil utilisateur. Depuis cette section, vous pourrez créer et gérer les retenues ainsi que prendre les présences. De plus, vous aurez la possibilité de gérer la discipline en filtrant les remarques et en rédigeant des rapports disciplinaires.
1. Dates des retenues
Vous devez encoder toutes les dates auxquelles il y aura des retenues pendant l'année à l'aide du "+" en haut à droite.
Complétez ensuite tous les champs demandés (date, heure, nom de la retenue, durée, nombre d'élèves maximum que l'on peut accueillir, nom du surveillant de la retenue). N'oubliez pas d'enregistrer à l'aide du bouton.
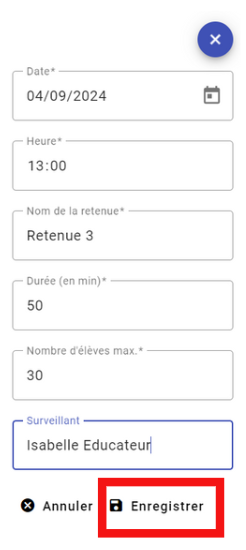
2. Gestion des retenues
Quand vous recevez une demande de retenue pour un élève, vous pouvez l'inscrire à une des retenues que vous avez créées en allant sur la page Discipline / Gérer les retenues.
Vous pourrez ajouter une retenue en cliquant sur le "+" en haut à droite.
Complétez les informations demandées (Nom de l'élève, le motif de la retenue, le nom du professeur qui a donné la retenue, le travail à effectuer pendant la retenue). Cliquez sur "Inscrire".
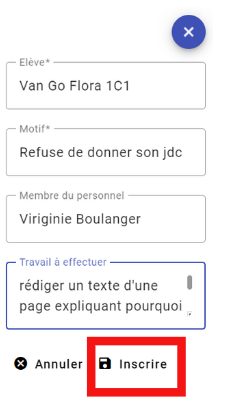
Sur la page suivante, vous pourrez choisir la retenue à laquelle vous désirez inscrire l'élève et envoyer un mail aux parents et à l'élève. Cliquez sur le bouton "Enregistrer".
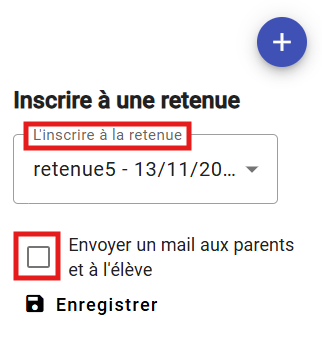
L'élève et les parents retrouveront les informations concernant les retenues dans leur Cabanga.
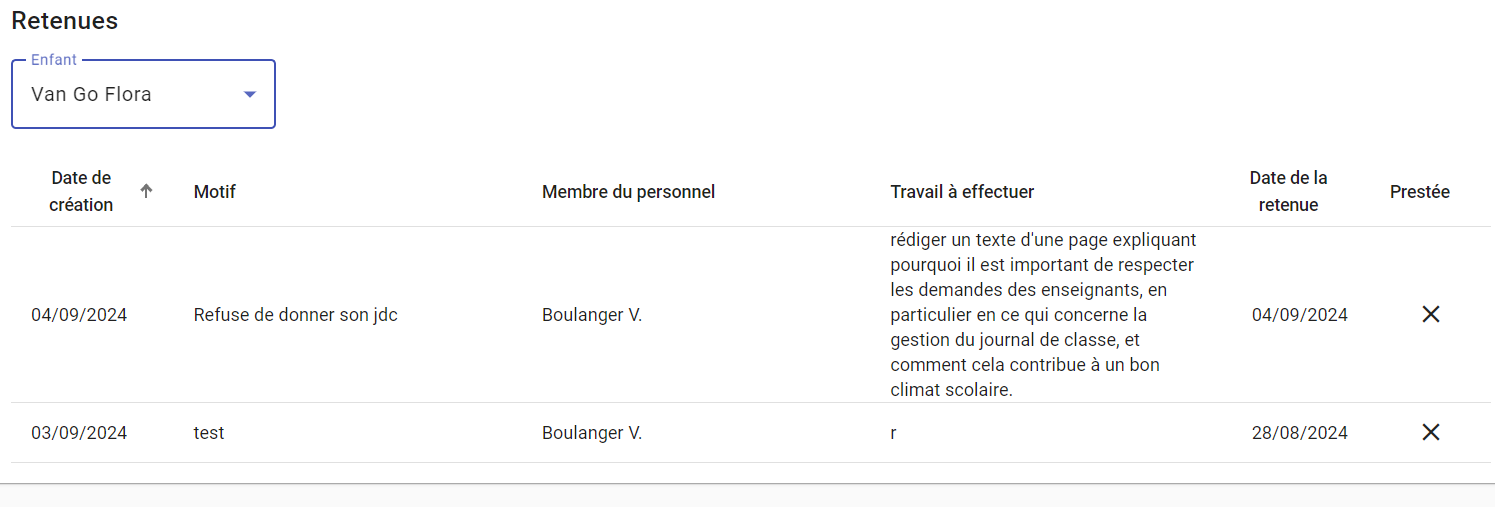
3. Filtres
Sous le titre "Gestion des retenues", vous disposez d'un filtre pour choisir:
- les retenues qui ont été prestées
- les retenues qui n'ont pas été prestées
- les retenues des élèves que l'on a déjà inscrit un évènement-retenue
- les élèves qui ne sont pas encore inscrits, mais pour qui on a déjà encoder le motif de retenue.
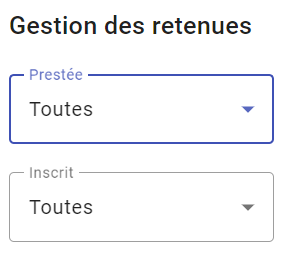
4. Présences aux retenues
Lors de la retenue, la personne qui surveille peut prendre les présences via la page Discipline / Présences aux retenues.
Si l'élève est présent, on clique sur "oui" et s'il n'est pas présent sur "non".
Ces informations seront directement ajoutées dans la partie "Gestion des retenues".
S'il y a un ✔️ sur la droite, tout est OK.

S'il y a une ✖️, cela signifie que l'élève n'était pas présent ou que la date de la retenue est passée et l'élève n'a pas été noté comme étant présent.

5. Listing remarques
Dans cette section, vous pouvez filtrer toutes les remarques qui ont été faites à l'ensemble des élèves de l'école via "élèves - Remarques".
Vous pourrez filtrer sur :
- le nombre de remarques
- Si c'est remarques ont été traitées ou pas
- les remarques pédagogiques OU disciplinaires OU les deux.

Une fois votre sélection faite, vous pourrez accéder à la fiche de discipline de l'élève via la flèche qui se trouve à droite. Il s'agit d'un raccourci qui vous mène à la fiche discipline de l'élève qui se trouve dans Elèves - élèves - 3 points - Discipline).
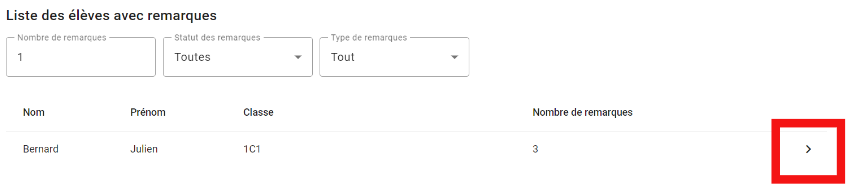
Vous pouvez marquer une remarque comme "traitée" en cochant la case sur la droite. Cela peut signifier que vous avez donné une retenue à l'élève suite à cette remarque, appelé les parents,...
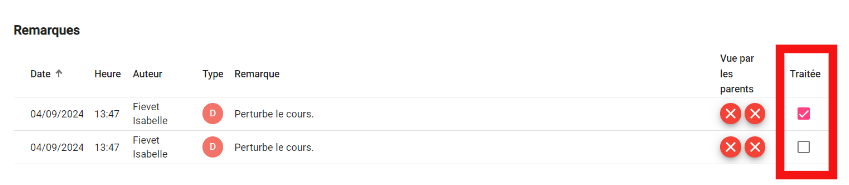
6. Les remarques
Vous trouverez toutes les infos relatives aux remarques ici.
7. Rapports Disciplinaires
En haut de cette page discipline (Elèves - élèves - 3 points - discipline) vous pourrez aussi rédiger des rapports disciplinaires en cliquant sur le "+". Ce rapport sera conservé dans le dossier disciplinaire de l'élève tout au long de sa scolarité.
Ces rapports disciplinaires ne sont consultables que par les personnes qui ont le rôle "Discipline".
8. Impression des informations disciplinaires
Les personnes ayant l'accès spécifique discipline peuvent imprimer l'ensemble des informations disciplinaires en .pdf:
➡️les rapports disciplinaires
➡️les remarques
➡️les exclusions
➡️les retenues